FAQ Full Details:
.png)
FAQ Title:
Product Management- Product Listing- Part- 1
FAQ Description:
Product Management
Product Listing Part- 1
1.- Click on Product Management and select Add Product on Azeax Seller Dashboard
2.- Enter Product Name e.g., Mobile Phone, Shirt, Television etc.
3.- Enter Product Title (Enter very short description to define your Product)
4.- Enter Product Sector as per your GST and Company/Firm Documentation
5.- Select Product Categories of your product as per product categorization on Azeax created up to Four Subcategories as Product to be displayed on its specific category
e.g.,- 1 for the Product Formal Shirt
Category- Clothing
Sub Category- Men
Sub Subcategory- Shirt
Sub Sub Subcategory- Formal Shirt
in the e.g.,-1 Product will be listed on the last or Fourth category i.e., Sub Sub Subcategory or Category 4
e.g.,- 2 For the Product Smart TV
Category- Electronics
Sub Category- Television
Sub Subcategory- Smart TV
in the e.g.,-2 Product will be listed on the Third category i.e., Sub Subcategory or Category 3
6. Enter Price section
I.- Enter Price on which Product to be sold to Buyers
II. Enter Discounted Price on which Product to be sold to Customer (If any). If discount not available enter same price as entered in Retailer MRP section (this section will be displayed on Product Page)
III. If any discount on product provided by seller it will appear on Discount % section
IV. Enter price of Product (MRP) on which Buyer Sell Product to their customer
7.- Select Correct GST slab of your Product as per your Company Firm Documentation (enter only GST CGST & SGST will appear at their sections)
8. Enter HSN of your Product
9.- Enter Per Unit {e.g., Per Article, Per Kg, Per Metre, Per Set(e.g., Per Set of Three Articles), Per Pack (e.g., Per Pack of Three Sets) etc.} on which you sell your Product in bulk quantity.
10.- Enter Product weight excluding Accessories (If any) and Brand Packaging. Note- Correct and Accurate weight of your Product. Weight may not differ at any means. In any case if checked by customer it may not differ it may be use to checked as a proof of genuine Product.
11.- Select Brand of Product within from your Listed Brand on Brand Management Section
12.- Select Product availability of your Product as per your Product Stock
13.- Upload and enter Product stock in the sections
I.- Upload Product Stock GST Receipt of your Product (Only for Vendors), Manufacturers have to upload a written document declaring Number of Products on the Company Firm Letterhead with authorised Signature and Company/Firm Seal with Name and Designation of the Company/Firm Official mentioned on the Letterhead (This Document will be considered as authorised Receipt for the Number of Product by Azeax)
II.- Enter Total Stock Product as per stock receipt, Product stock numbers do not exceed from the number mentioned in Stock Receipt
III.- Enter Product Quantity available for Sale on Azeax, number of Product do not exceed from the number mentioned in Stock Receipt
14.- Enter Minimum Order of your Product. Number of product will be increase order by single Article by buyer if buyer needs to purchase more Article
e.g., Let minimum order is 10
Then if buyer wants to increase order order will be increased by 1 article (Unit) as per addition 11 on extra 1 article(Unit), 12 on addition of extra 2 article (Unit) and above as per Buyer's requirement.
Enter order aper unit you mentioned on Unit Segment Your and Customer need and keep calculation of your logistics cost (If paid by seller) and other charges and fee that may not effect your profitability or extra cost to Customer (In the case Logistics Charges Paid by Buyer)
All FAQ Links:
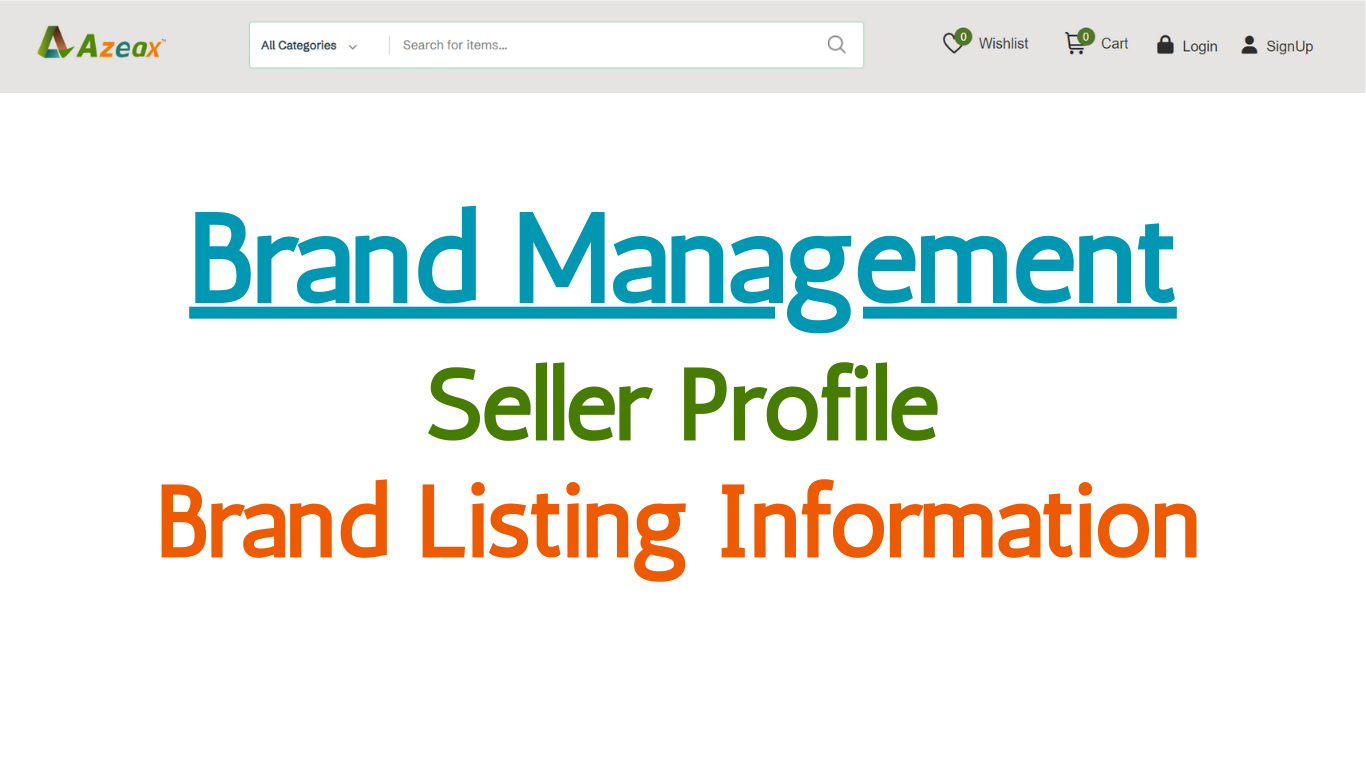
Brand Management- Brand Listing Information
Read More →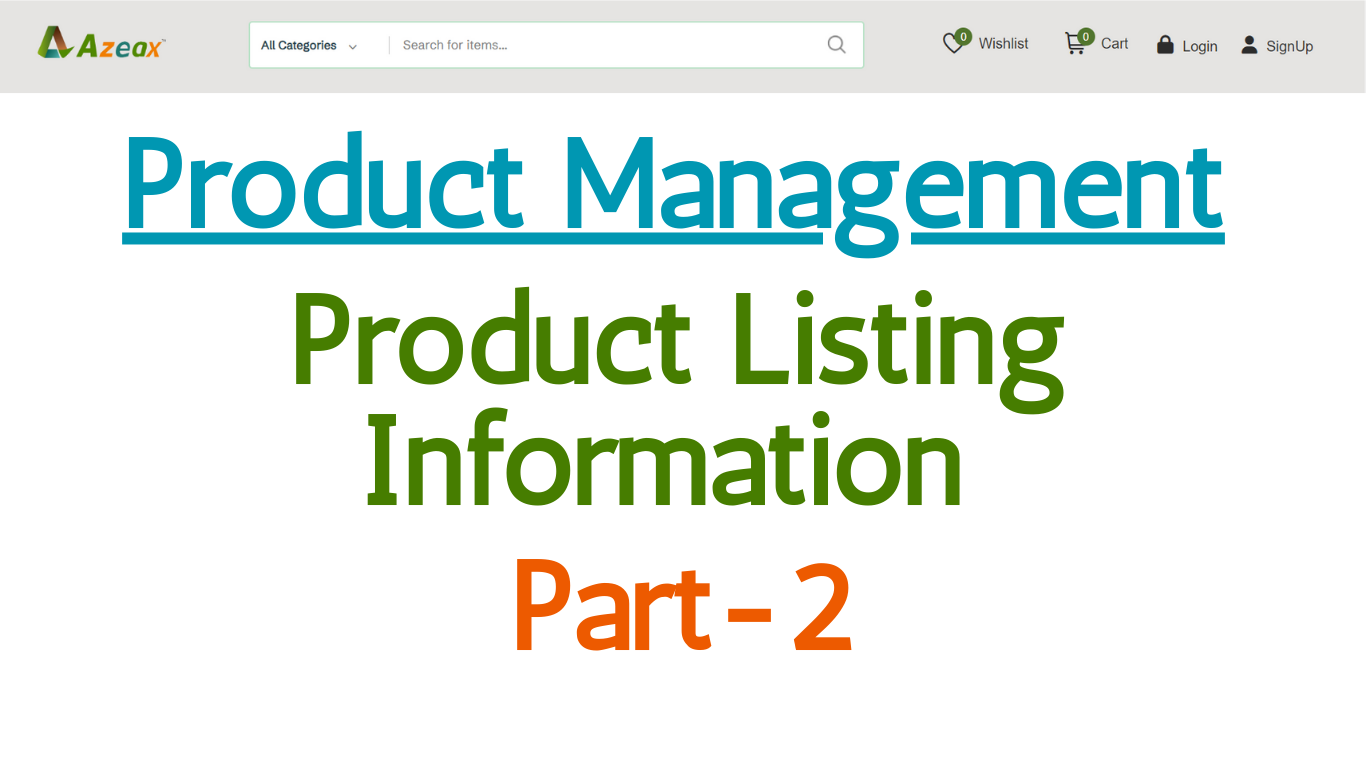
Product Management- Product Listing- Part- 2
Read More →.png)
Product Management- Product Listing- Part- 1
Read More →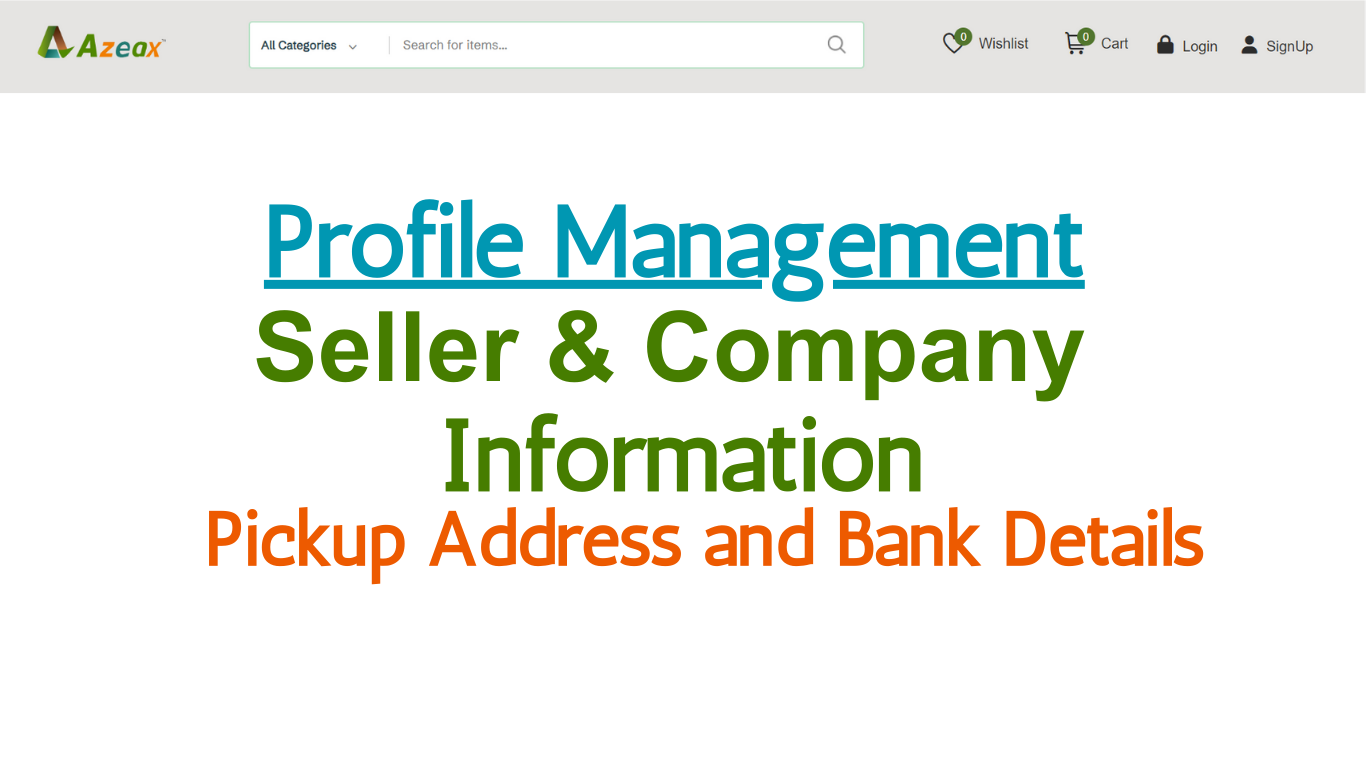
Seller Profile & Company Information- Pickup Address and Bank Details
Read More →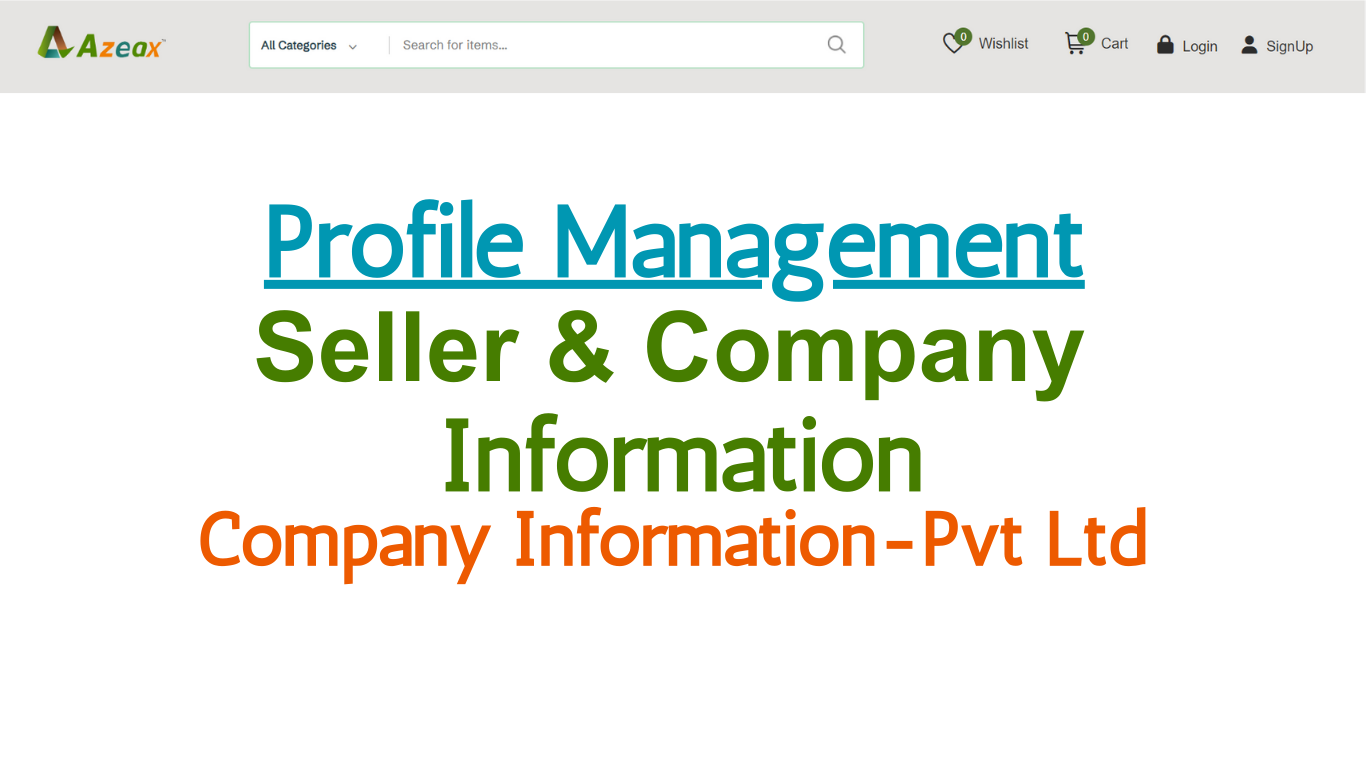
Seller Profile & Company Information Part 5- Private Limited (Pvt Ltd)
Read More →
Seller Profile & Company Information Part 4- One Person Company (OPC)
Read More →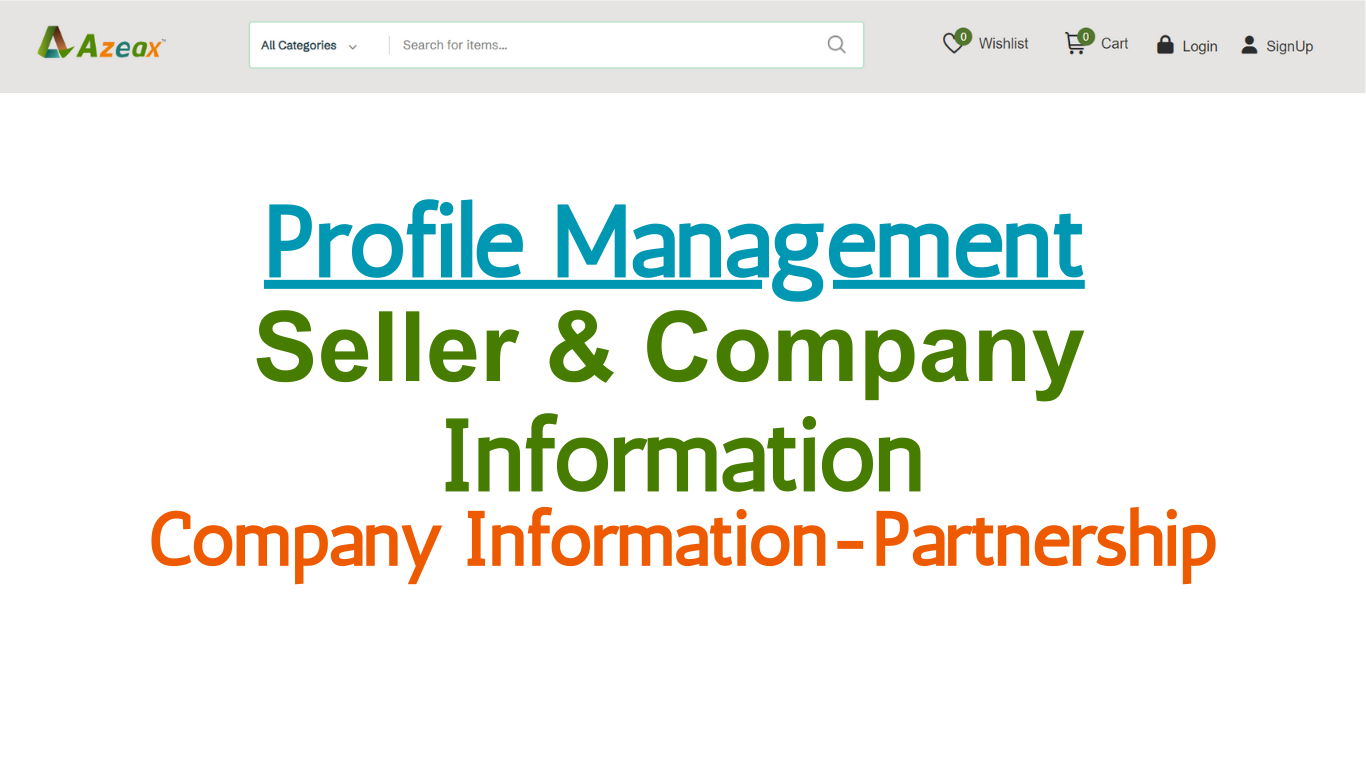
Seller Profile & Company Information Part 3- Partnership
Read More →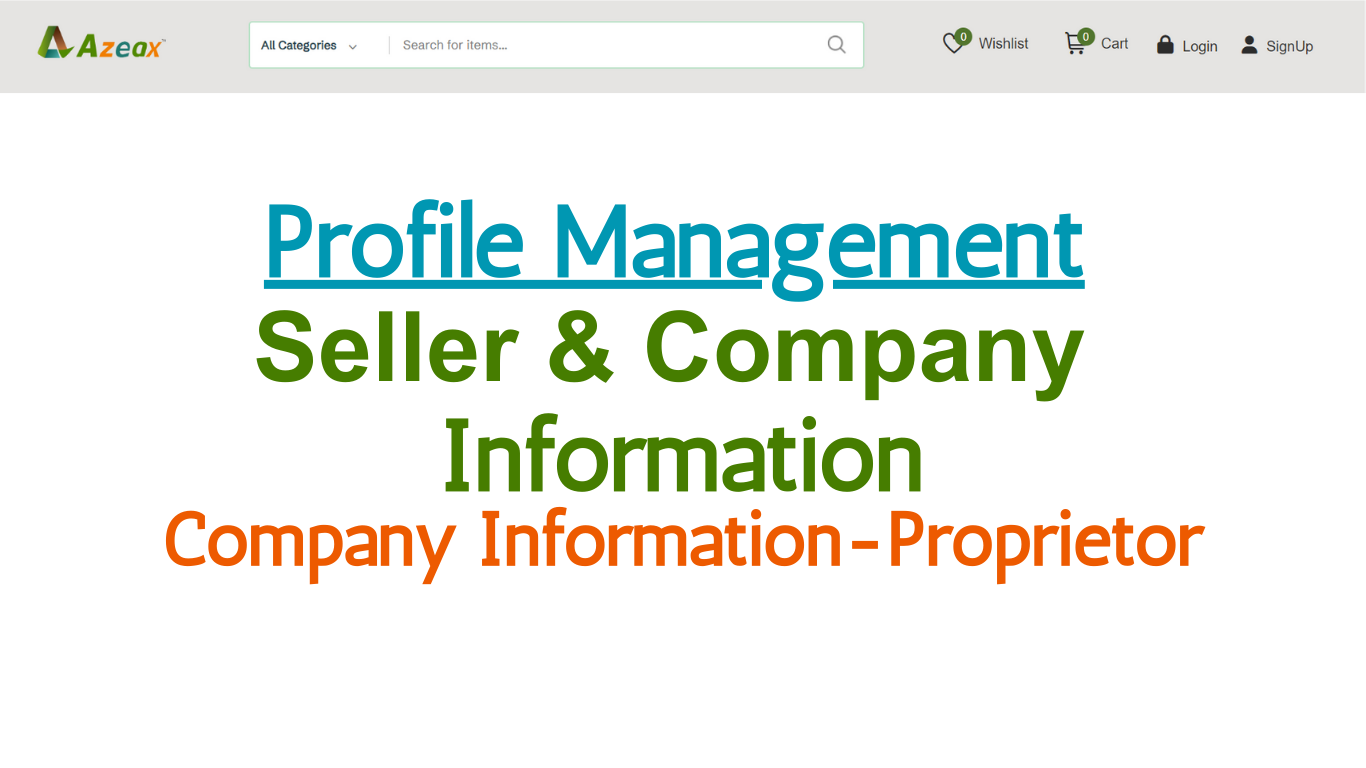
Seller Profile & Company Information Part 2- Proprietor
Read More →.png)
Seller Profile & Company Information Part-1 Personal Profile
Read More →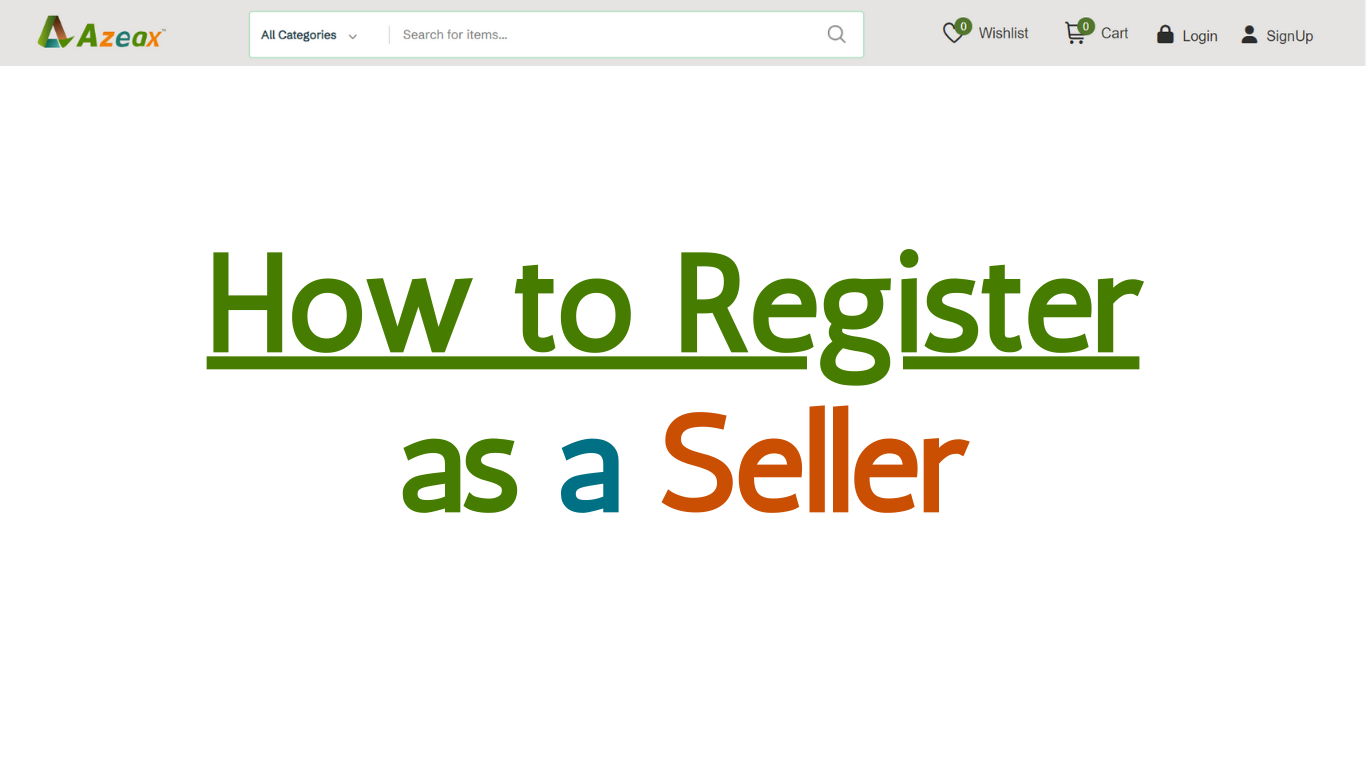
How to Register as a Seller- Sign up Details
Read More →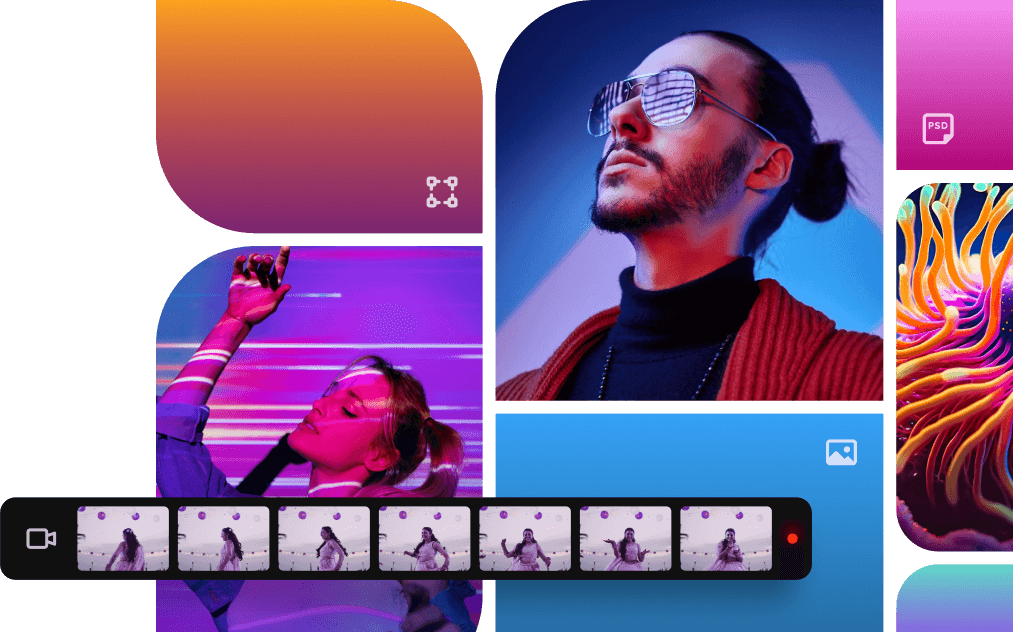
Why heading is not bold?
Read More →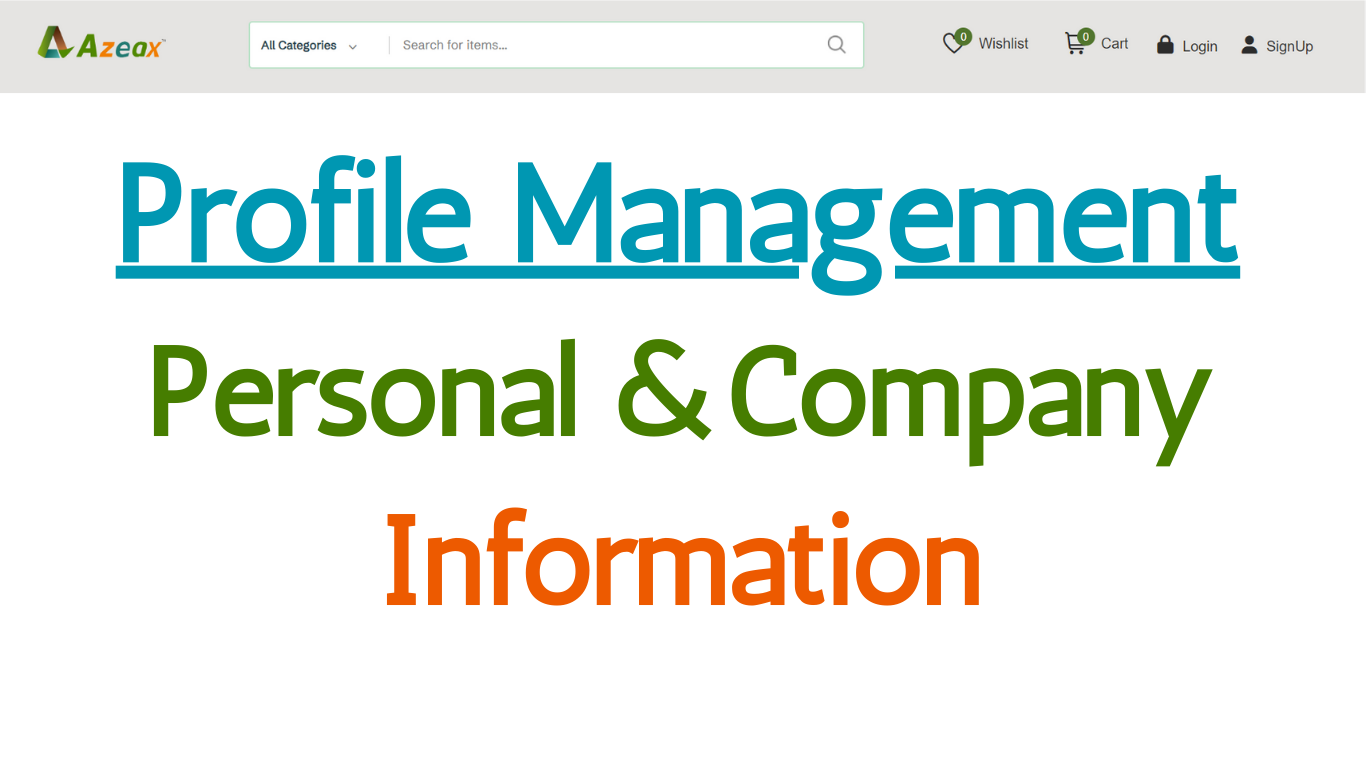
Buyer's Personal and Company/Firm Information
Read More →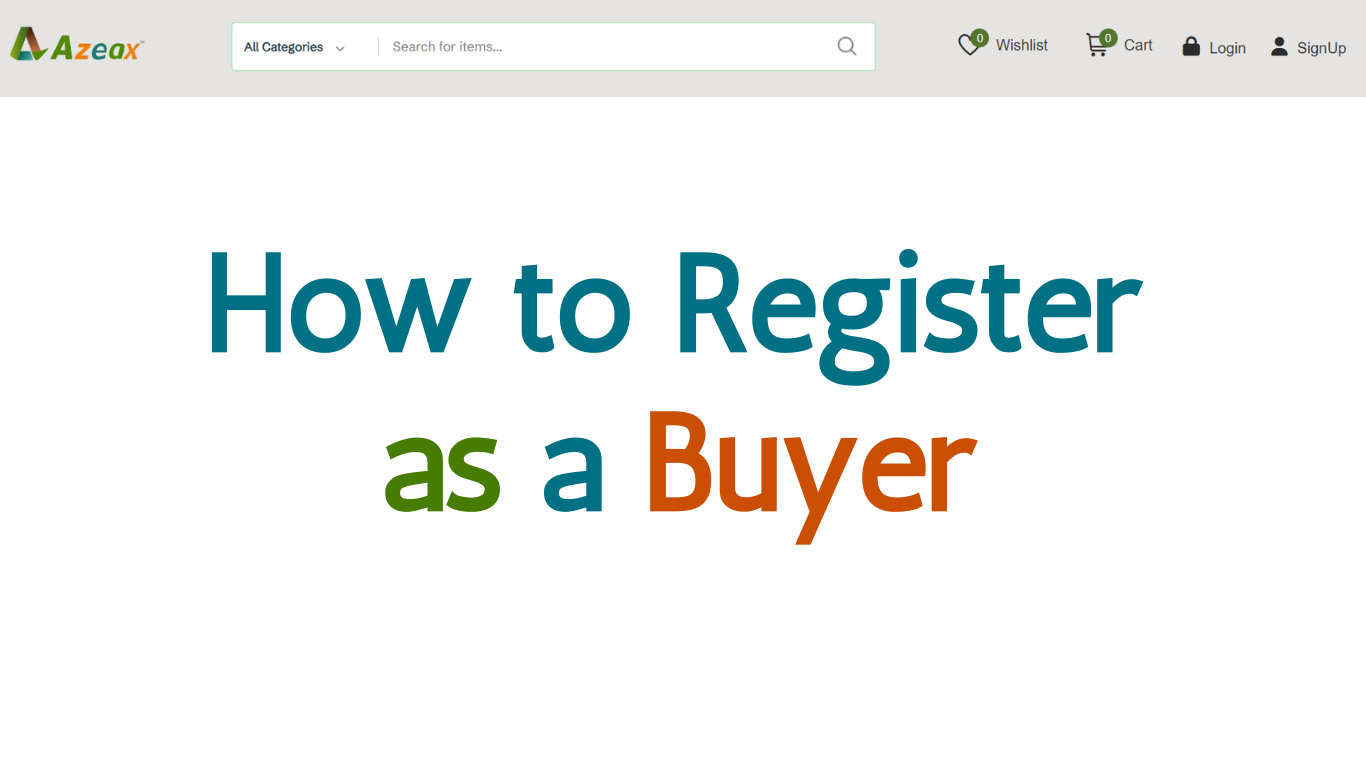
How to Register as Buyer- Sign up Details
Read More →
what is JS?
Read More →
